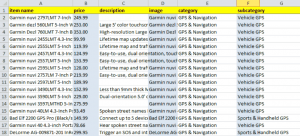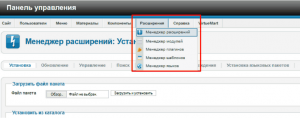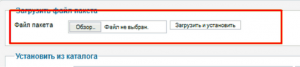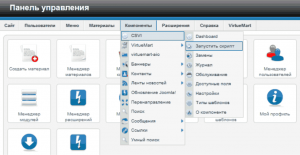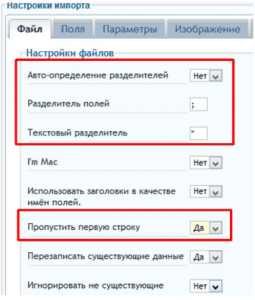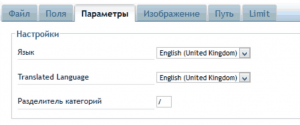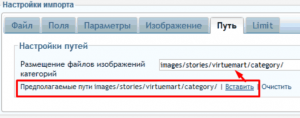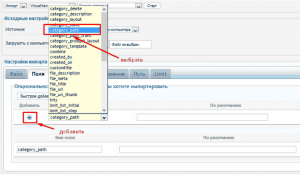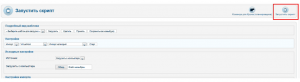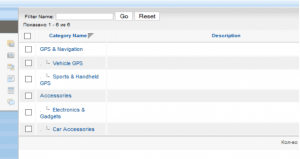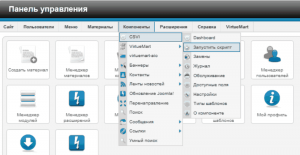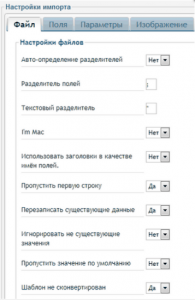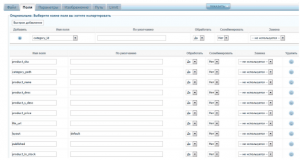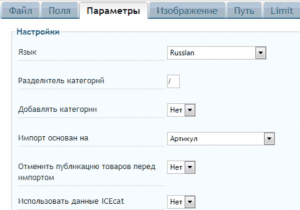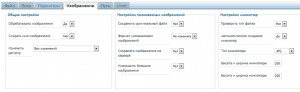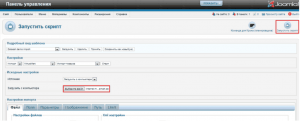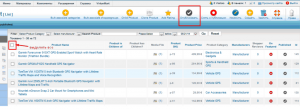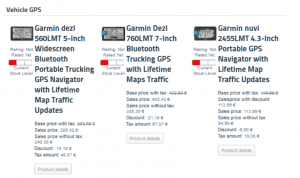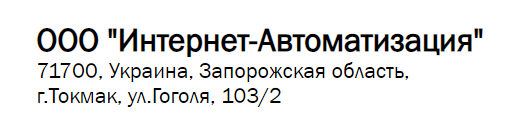Как импортировать товары в Virtuemart
В данной статье мы привели пошаговое описание импорта товаров в Virtuemart.
Формулировка задачи импорта товаров в Virtuemart
Допустим, вы хотите импортировать данные в интернет магазин, созданный на базе Virtuemart. Под данными подразумевается информация о товарах. Для каждого товара у нас имеется:
- item name (наименование товара);
- price (цена);
- description (описание товара);
- image (изображение товара);
- category (категория товара);
- subcategory (подкатегория товара).
Чтобы пример был более наглядным, отобразим данные в виде Excel таблицы:
Нашей задачей является импорт информации о товарах в базу данных интернет магазина на Virtuemart.
Для импорта товаров в Virtuemart необходимо установить компонент CSV Improved. Скачать его можно здесь.
Для установки данного модуля, перейдите в админку сайта Расширения -> Менеджер расширений.
Далее выберите архив с компонентом на своем компьютере и нажмите “Загрузить и установить”.
Для начала вам необходимо выполнить импорт категорий товаров:
Шаг 1. Создайте CSV файл для импорта категорий, включающий в себя следующие поля:
- category_name (имя категории);
- category_path (путь категории, если есть подкатегории необходимо вначале указывать имя родительской категории, затем через символ “/” имя подкатегории, например “Parentcat/Childcat”, если падкатегории нет, просто продублируйте имя категории);
- file_url (изображение категории);
- category_description (описание категории).
Чтобы научиться генерировать подобные файлы с помощью Datacol, пожалуйста, ознакомьтесь с данной видеоинструкцией.
Шаг 2. Зайдите в админку Virtuemart меню Компоненты->CSVI->Запустить скрипт.
Шаг 3. В настройках скрипта укажите Импорт -> VirtueMart -> Импорт категорий и нажмите Старт.
Шаг 4. Задайте соответствующие настройки на вкладке Файл (обязательные настройки выделены красной рамкой)
Шаг 5. На вкладке Параметры выберите необходимые языки.
Шаг 6. Если необходимо загружать изображения для категорий, перейдите во вкладку Путь и укажите путь к директории с изображениями.
Шаг 7. Настройте необходимые поля для импорта.
Шаг 8. Загрузите CSV файл для импорта.
Шаг 9. Нажмите Запустить скрипт.
После появления уведомления об успешном импорте
перейдите в Virtuemart -> Product Category для проверки результата импорта.
Для импорта товаров в ваш магазин, следуйте инструкции:
Шаг 1. Вам необходимо сформировать CSV файл для импорта, включающий в себя информацию о товарах. Полное описание формата файла приведено здесь. Пожалуйста ознакомьтесь с ним. Ниже мы приведем основные тезисы описания:
- разделителем в файле является точка с запятой;
- кодировка файла utf-8.
Шаг 2. Зайдите в админку Virtuemart меню Компоненты->CSVI->Запустить скрипт.
Шаг 3. Задайте настройки обработки файла импорта.
Шаг 4. Задайте список полей, которые импортируются из файла.
Шаг 5. Задайте дополнительные параметры импорта.
Шаг 6. Задайте параметры импорта изображений. Что касается изображений, которые импортируются из CSV, то их необходимо загрузить на свой сайт посредством FTP перед осуществлением импорта CSV. Для этого подключитесь к сайту по FTP (с помощью FTP клиента вроде Smart FTP), найдите директорию /images/stories/virtuemart/product/ и залейте в нее файлы изображений.
Шаг 7. Выберите файл для импорта и нажимаем кнопку Запустить скрипт.
Теперь ждите появления отчета об успешном импорте.
Шаг 8. Перейдите в Virtuemart -> Products выделите все необходимые товары и нажмите Опубликовать.
Теперь можете перейти на сайт и увидеть результаты импорта.