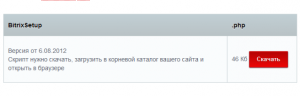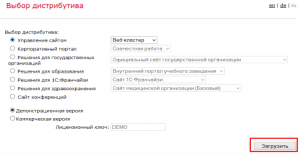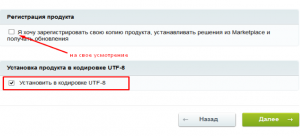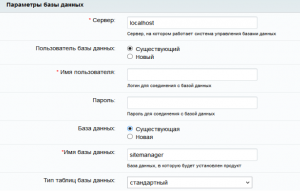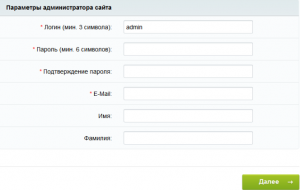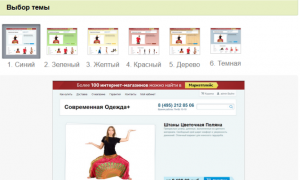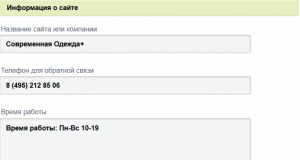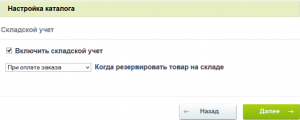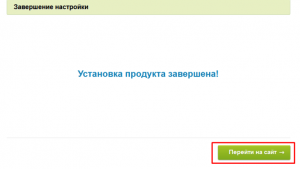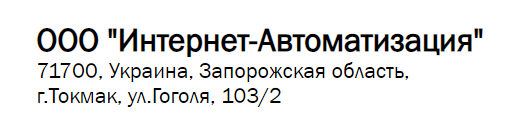Как установить Bitrix
В данной статье мы привели пошаговое описание установки Bitrix.
Обратите внимание! Установленная версия Bitrix на хостинге занимает больше 300 мб. (это пока не узнаем сколько весит полностью установленный) памяти. Так же из-за большого количества файлов в архиве с дистрибутивом, хостинг может не полностью распаковать архив (даже в режиме удаленной установки), поэтому будьте готовы к, возможно, длительному процессу установки.
1. Скачайте необходимую версию Bitrix:
http://www.1c-bitrix.ru/download/
И выгрузите файлы дистрибутива на хостинг.
Либо воспользуйтесь возможностью удаленной установки на хостинг с помощью скрипта BitrixSetup:
— скачайте файл sitrixsetup.php
— и загрузите скачанный файл к себе на сервер.
Примечание: Если вы используете скрипт удаленной установки, вам необходимо задать права CHMOD 777 на корневую директорию вашего сайта.
2. Создайте базу данных MySQL, сделать это можно через панель управления хостингом.
3. Перейдите по ссылке вашего сайта, в результате чего у вас откроется страница выбора дистрибутива для скачивания или страница установки (если вы самостоятельно скачивали дистрибутив).
3.1. Выберите нужную версию дистрибутива Bitrix и нажмите “Загрузить”.
3.2. Дождитесь пока система загрузит и распакует дистрибутив на хостинг, и запустит мастер установки Bitrix.
4. Нажмите “Далее”, примите лицензионное соглашение и следуйте инструкциям установщика.
5. Проверьте соответствие всех необходимых параметров для установки, в случае наличия несоответствий (помечены красным шрифтом) перейдите в панель управления хостингом и устраните их.
6. На следующем шаге укажите параметры подключения к базе данных.
7. Задайте параметры администратора сайта.
8. Выберите решение для установки.
9. Выберите шаблон.
10. Выберите тему.
11. Заполните информацию о сайте.
12. Задайте настройку каталога.
13. Задайте локализацию и основные настройки магазина.
14. Задайте все остальные настройки магазина, дождитесь завершения установки и настройки.
15. Поздравляем, установка продукта завершена!