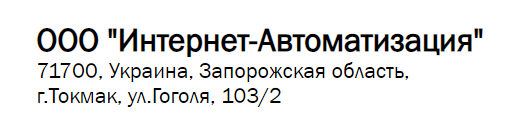Урок №8. Парсинг с кликом по ссылке «Показать телефон»
В этом видео я покажу, как собирать телефоны или другие данные, которые подгружаются после клика на ссылке “Показать телефон”, “Показать номер” и тому подобное.
Настроим кампанию Datacol, которая соберет информацию об объявлениях с региональной доски объявлений. Для лучшего понимания вопроса, рекомендую предварительно посмотреть видео о настройке парсинга сайта объявлений, а также видео о настройке сценариев авторизации и скроллинга.
После изучения данного видео вы сможете собирать телефонные номера, которые отображаются после клика по ссылке или кнопке. Теперь не нужно заказывать дополнительные плагины для решения данной задачи. Самостоятельно создавайте сценарий и собирайте номера телефонов в нужных сайтов.
Напомним, что в Datacol Вы так-же найдете уже готовые парсера:
Текст видео (если Вам проще воспринимать информацию после прочтения) »
Для эмуляции клика по ссылке “Показать телефон” задействуем встроенный браузер. Для работы с ним воспользуемся продвинутым мастером создания новой кампании.
В данном случае нам понадобиться Браузер для загрузки страницы.
Чтобы браузер кликал по ссылке, создадим простой сценарий имитации действий пользователя.
Перейдем на страницу объявления, поскольку именно для таких страниц нужно настроить клик по ссылке Показать телефон.
Для эмуляции клика нам понадобится всего лишь один блок. Добавляем его.
Теперь добавим само действие клика.
После этого добавим паузу WAIT, чтобы однозначно дождаться момента, когда номер загрузится.
Вот и все! Сценарий записан. Осталось его протестировать. Запускаем тест всего сценария.
Видим, что успешно отрабатывает и интересующий нас телефонный номер подгрузился.
Нажимаем кнопку Сохранить.
Дальнейшая настройка достаточно проста.
Настраиваем сбор ссылок.
Во-первых, настроим сбор ссылок на объявления категории, чтобы Datacol мог добраться до полной информации об объявлениях.
Во-вторых, нужно настроить пагинацию.
Настраиваем сбор данных.
Перед настройкой получения телефона мы самостоятельно имитируем клик на нем, аналогично тому, как это сделает Datacol, выполняя ранее записанный сценарий.
Остается нажать кнопку Сохранить.
Закрываем мастер и переходим к тестированию.
Нажимаем кнопку “Запуск”.
Через некоторое время мы видим как появляется браузер-загрузчики, в котором эмулируется созданный нами сценарий.
Вскоре начинают появляться результаты.
После завершении работы кампании все выгруженные данные будут сохранены в Excel файл. По умолчанию он генерируется в папке Мои документы.
Название файла соответствует названию новой кампании.
Что касается фото, то они по умолчанию сохраняются в папке Изображения на нашем компьютере.
Заметим, что формат сохранения собранной информации можно переопределить. Об этом мы расскажем в последующих видео.