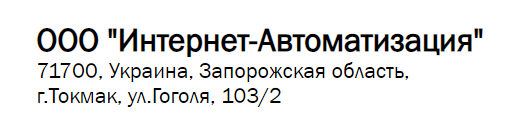Урок №13. Сценарий получения большого изображения
На этом видео мы покажем универсальный способ сохранения больших версий изображений на локальный компьютер. Для лучшего восприятия информации, рекомендую предварительно посмотреть видео о настройке парсинга интернет магазина, а также видео о парсинге с авторизацией. Обратите внимание, для корректной работы сценария получения большого изображения опция Отображать окно браузера должна быть установлена.
Часто при парсинге товаров необходимо сохранять большую версию картинки, что не всегда удается при стандартной настройке. Решить эту задачу можно, создав соответствующий сценарий. Подробности смотрите в видеоинструкции.
Напомним, что в Datacol Вы так-же найдете уже готовые парсера:
Для сбора контента: |
Для работы с соц. сетями: |
Для SEO: |
Текст видео (если Вам проще воспринимать информацию после прочтения) »
Мы регулярно сталкиваемся с необходимостью скачивать увеличенные фото с сайтов источников. При этом большие версии изображений обычно можно увидеть кликнув на уменьшенной версии фото, которая изначально видна на вебстранице.
В виду множества вариантов технической реализации показа больших изображений, их сохранение на локальный компьютер непросто подогнать под один шаблон. Однако мы нашли альтернативный универсальный метод, который работает в 99% случаев. Он не предусматривает прямой загрузки изображения по ссылке на свой компьютер. Вместо этого отрабатывает браузерный сценарий, который сначала получает в браузере большое изображение (например, с помощью клика по уменьшенной копии), а затем сохраняет скриншот полученного изображения. Сейчас мы продемонстрируем как это работает.
Для примера, настроим сбор информации о товарах с интернет магазина. Выбираем Браузер в качестве загрузчика.
Создадим сценарий для сохранения скриншота большого изображения. Скриншот сохраняется со страницы товара, поэтому переходим на нее. Добавляем блок действий
Сначала имитируем клик по уменьшенной версии изображения. В большинстве случаев именно после него отображается большая версия фото. Тестируем. Что и требовалось доказать. Теперь добавим действие, которое сохранит скриншот большого изображения на локальный компьютер. Для этого кликнем правой кнопкой мыши прямо в центре большого изображения и выберем соответствующий пункт меню. Тестируем. Переходим в папку Изображения и видим сохраненное большое фото.
Наш сценарий готов. Сохраняем его. Продолжаем настройку. В целом ее принцип уже демонстрировался на предыдущих видео. Что касается сбора данных, тут появляются некоторые нюансы. Сначала создадим все поля данных кроме поля, в которое должно сохраняться изображение.
Сразу настроим сбор данных. Только теперь добавляем поле для сохранения скриншота.
Обратите внимание, в данном случае функция загрузки на локальный компьютер отключена. В то же время функция удаления тегов включена. То есть с точностью до наоборот по сравнению с тем, как мы раньше настраивали загрузку фото.
Суть у том, что на самом деле прямой загрузки фото на локальный компьютер при сборе данных не происходит. Сохранение скриншота было выполнено ранее на стадии загрузки страницы в рамках записанного нами сценария. По умолчанию скриншот был сохранен в папку Изображения на нашем компьютере. Но действие сохранения скриншота подразумевает не только сохранение фото на локальный компьютер. Оно также сохраняет имя файла изображения в специфические теги и дописывает его в код загруженной страницы. Для любознательных продемонстрируем как выглядит Xpath выражение, которое позволяет получить название файла изображения из сгенерированного сценарием кода.
Таким образом, мы имеем возможность в дальнейшем на этапе сбора данных получить название загруженного изображения. Естественно, окружающие название файла изображения служебные теги мы удаляем, поэтому и включена функция удаления тегов.
Теперь остается протестировать созданную кампанию. Запускаем парсинг. Видим, что в собранных данных присутствует поле скриншот фото, в котором сохраняются наименования сохраняемых скриншотов. Что касается самих фото, то они доступны в папке Изображения на нашем компьютере.